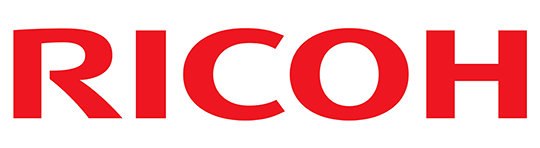Cách Format ổ cứng máy photocopy đơn giản nhất
(268)
Như chúng ta cũng đã biết thì chiếc máy photocopy bây giờ đã không còn xa lại với chúng ta nữa. Là một trong những thiết bị in ấn quan trong và cần thiết nhất đối với các doanh nghiệp, văn phòng hay các dịch vụ photocopy hiện nay.
Nó giúp chúng ta nhân bản và in ấn tài liệu một cách nhanh nhất có thể. Nhưng ít ai biết rằng, mỗi khi quét hay sao chụp một văn bản tài liệu nào đó. Thì hệ thống của những chiếc máy photocopy hiện đại sẽ tự động chuyển tới và lưu giữ tại chiếc ổ cứng của máy photocopy.
Xem thêm: Hướng dẫn cách khắc phục lỗi vệt đen khi photocopy
Nói đến đây, các bạn chắc vẫn chưa hình dùng được tầm quan trọng khi Format chiếc ổ cứng máy photocopy đúng không nào? Với nguyên lý hoạt động của những chiếc máy photocopy hiện đại như các dòng máy photocopy Toshiba, Ricoh, Xerox, Konica… đều thực hiện giống nhau.
Mỗi lần sao chụp văn bản, tài liệu thì hệ thống sẽ tự động chuyển tới và lưu giữ tại bộ nhớ. Mà bộ nhớ ở đây chính là chiếc ổ cứng của chiếc máy photocopy của chúng ta.
Vì thế, đối với những thông tin quan trọng, hay những tài liệu mật. Khi đã thực hiện thao tác như Scan, photocopy đều được lưu giữ tại ổ cứng máy photocopy.

Vào một ngày tình cờ đột nhiên chiếc máy photocopy của chúng ta gặp sự cố. Và chúng ta phải mang nó đi sửa chữa hoặc bảo trì máy photocopy. Thì chúng ta sẽ vô tình để lọt những thông tin tài liệu quan trọng này ra ngoài rồi đúng không nào. Đối với những người có ý đồ xấu. Hộ có thể tháo chiếc ổ cứng của chúng ta ra và thao tác lấy toàn bộ dữ liệu trong đó ra một cách dễ dàng.
Vậy chúng ta cần phải làm gì để bảo mật những thông tin đó? Hay làm thế nào để Format xóa đi hết những dự liệu trong đó? Hôm nay công ty Máy photocopy Hải Minh sẽ hướng dẫn các bạn cách để Format chiếc ổ cứng máy photocopy của các bạn một cách đơn giản nhất. Các bạn cùng thực hiện các bước như sau nhé:
Bước 1: Tháo Ổ cứng ra khỏi máy photocopy.
Để thực hiện được việc Format chiếc ổ cứng của chúng ta. Chúng ta cần thực hiện tháo chiếc ổ cứng ra khỏi chiếc máy photocopy của chúng ta đang sử dụng. Việc tháo rất đơn giản, chúng ta chỉ cần mở nắp ngoài của máy và có thể tháo ra một cách dễ dàng rồi.

Bước 2: Kết nối ổ cứng với máy tính.
Thông thường thì các ổ cứng của máy photocopy sẽ có chân kết nối USB kèm theo để chúng ta có thể kết nối với máy tính một cách dễ dàng. Nhưng trong trường hợp ổ cứng của chúng ta không có dây cổng kết nối USB mà là sợi dây kết nối nhiều chân. Thì lúc này, các bạn cần đi mua một bộ kết ối tử ổ cứng với máy tính để có thể thực hiện thao tác Format được.
Bước 3: Thực hiện Format ổ cứng.
Khi đã kết nối được ổ cứng với máy tính rồi. Bây giờ chúng ta thực hiện thao tác Format chiếc ổ cứng của chúng ta để làm sạch. Các bạn vẫn thực hiện Format như bình thường như Format chiếc USB của chúng ta vậy. Đối với một số dòng ổ cứng thì chúng ta cần phải Format thông qua phần mềm.
Xem thêm: Cách khắc phục lỗi máy photocopy bị tắc mực đơn giản nhất
Bước 4: Kết nối ổ cứng lại máy photocopy và khởi động lại máy.
Khi đã thực hiện thao tác format xong, chúng ta lắp chiếc ổ cứng lại vào vị trí ban đầu. Khi lắp xong, các bạn nhớ kiểm tra lại đường dẫn kết nối đã chính xác chưa nhé. Và sau đó chúng ta khởi động lại máy photocopy và sử dụng như bình thường.
Lợi ích
Với việc Format chiếc ổ cứng này, chúng ta vừa có thể giữ tính bảo mật của tài liệu. Mà bên cạnh đó, còn là thao tác giúp cho máy photocopy của chúng ta khởi động nhanh hơn, và hoạt động mượt hơn.
Vì khi Format đi dữ liệu thì trong chiếc ổ cứng của chúng ta đã sạch rác. Vì thế giúp cho máy hoạt động mượt hơn.
Xem thêm: Hướng dẫn khắc phục sự cố máy photocopy bị kẹt giấy
Như vậy là chúng ta đã thực hiện xong thao tác Format chiếc ổ cứng máy photocopy của chúng ta rồi. Đơn giản phải không nào? Chúc các bạn thành công! Nếu cần hỗ trợ, hãy để lại comment ngay bên dưới để được hỗ trợ cững như tư vấn khắc phục giúp bạn nhé!