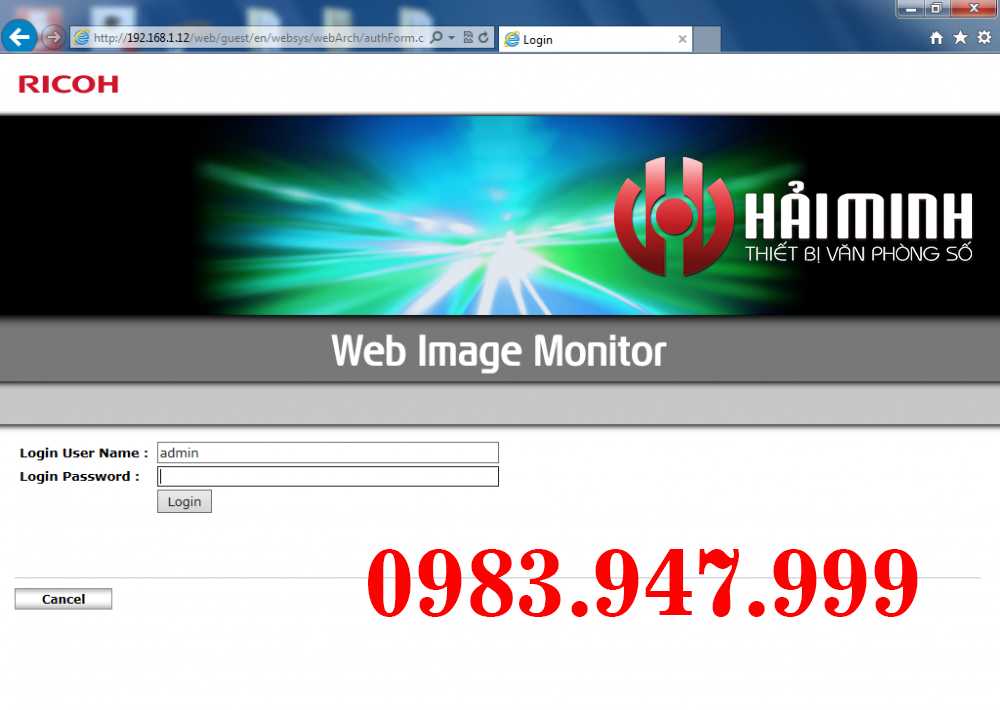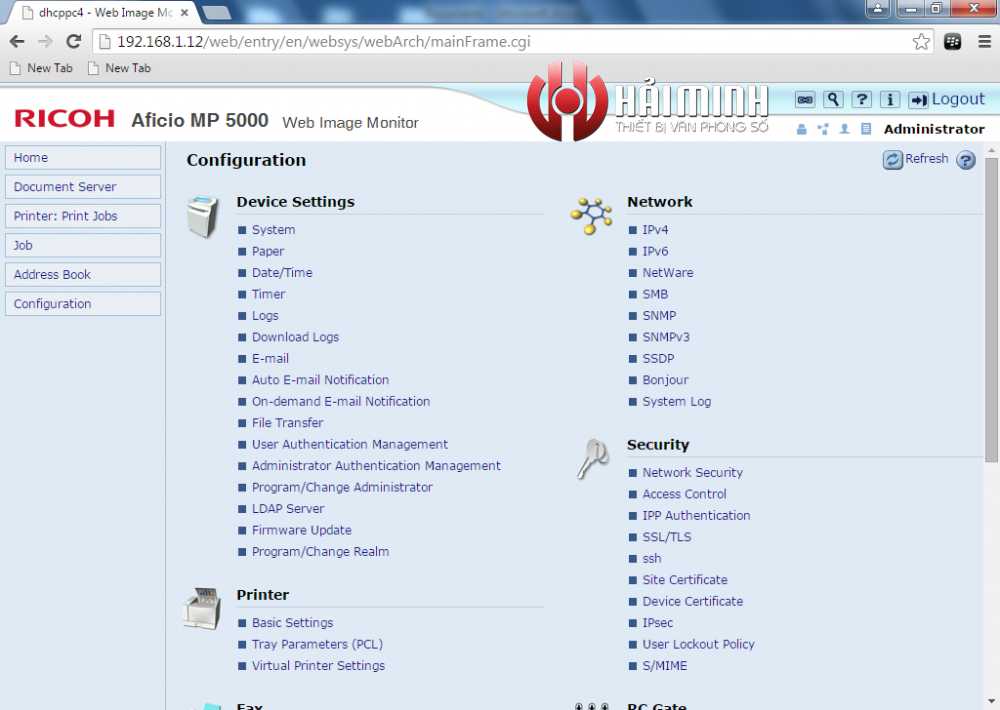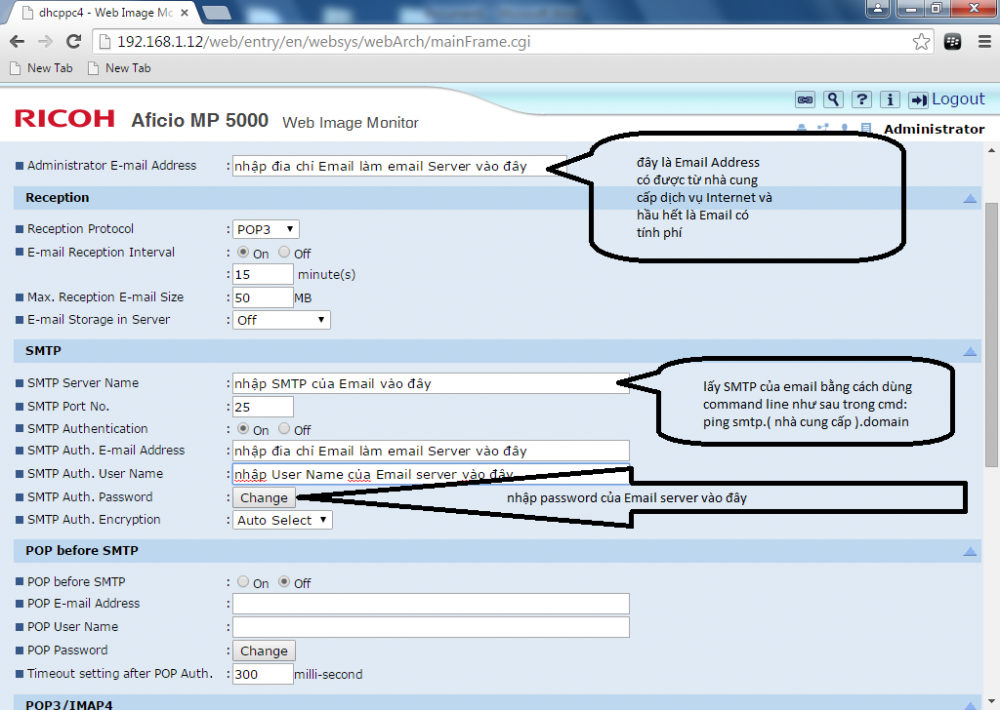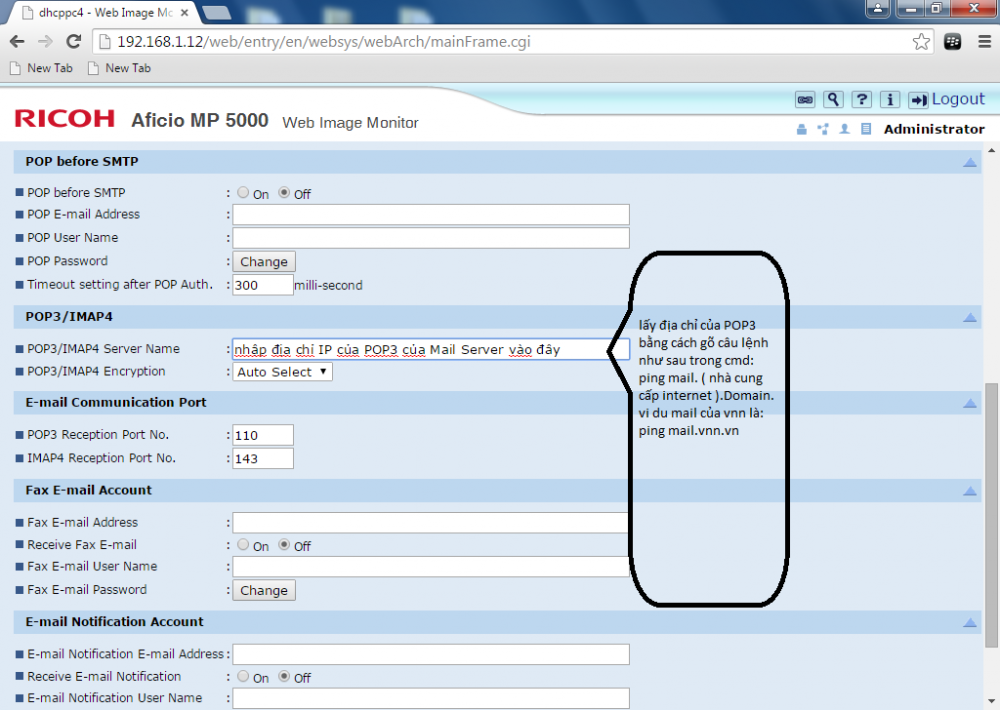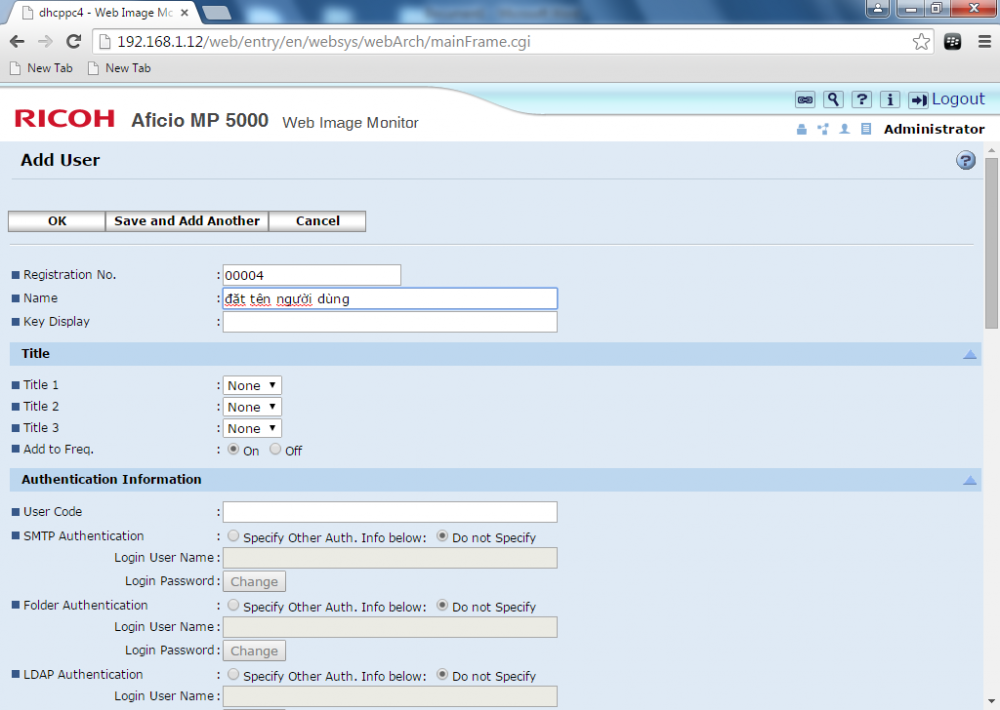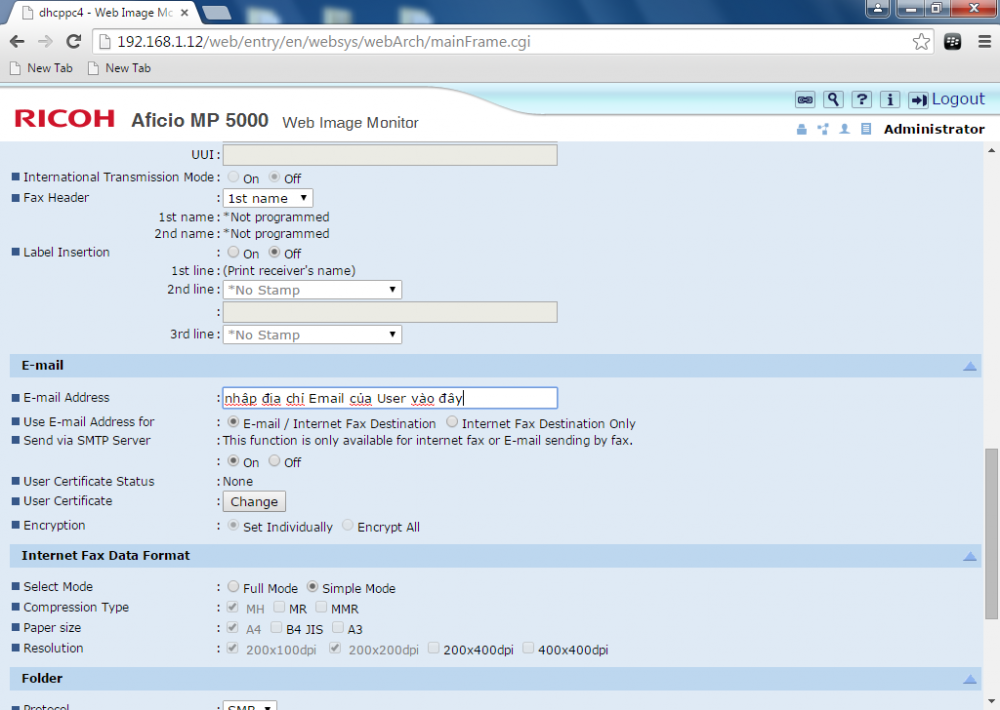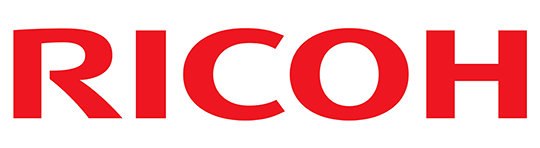Hướng dẫn cách Scan To Email trên máy photocopy Ricoh
(1834)
Sử dụng máy photocopy để phục vụ tốt trong công việc của chúng ta là một trong những yếu tố rất cần thiết. Hiện nay, với xu hướng phát triển của công nghệ ngày càng phát triển. Chúng ta càng ngày càng dần được tiếp xúc với các công nghệ tiên tiến.
Và trong các dòng máy photocopy cũng vậy, ngay nay các hãng máy photocopy nổi tiếng như các dòng máy photocopy Ricoh, máy photocopy Xerox… Đều được tích hợp các tiện ích và tính năng hỗ trợ người dùng cực kỳ hữu ích.
Và trong đó chúng ta không thể không nhắc tới tính năng “Scan To Email“. Với tính năng này, máy photocopy sẽ giúp người dùng gửi file Scan mà chúng ta vừa Scan tới địa chỉ email mà chúng ta đã khai báo với máy photocopy. Mà đặc biệt đó chính là chức năng Scan to email trên những dòng máy photocopy Ricoh chính hãng.
Ưu điểm và nhược điểm của Scan To Email trên máy Ricoh
Với tính năng Scan trên dòng máy photocopy Ricoh thì ở bài trước chúng ta cũng đã tìm hiểu về một tính năng Scan. Đó chính là tính năng Scan To Folder trên máy photocopy Ricoh rồi. Và chúng ta cũng đã biết được những tiện ích đó rồi đúng không nào. Và hôm nay chúng ta cùng tìm hiểu và phân tích những ưu điểm và nhược điểm của tính năng Scan nữa. Và đó chính là tính năng Scan To Email, đây là một tính năng cực kỳ hữu ích và tiện dụng cho những ai đang sử dụng các dòng máy photocopy Ricoh.
- Ưu điểm: Cấu hình hoàn toàn trên máy photocopy, nhanh chóng. Khi scan được rồi thì scan rất ổn định.
- Nhược điểm: Tốc độ truyền File phụ thuộc vào tốc độ mạng. Muốn sử dụng chức năng scan email đòi hỏi phải có hệ thống email nội bộ và phải được cung cấp thông tin 01 tài khoản.
Xem thêm: Hướng dẫn cách Scan To Fordel trên Win 7, 8, 10 máy Ricoh
Với tính năng Scan To Email trên các dòng máy photocopy Ricoh này. Quy chế hoạt động và làm việc của nó cực kỳ đơn giản. Nó thực hiện giống như chúng ta thao tác soạn gửi email và đính kèm tệp tin để gửi đi. Khi người dùng sủ dụng tính năng Scan này, file Scan sẽ được đính kèm vào nội dung Email và lưu tạm trong ổ cứng máy photocopy.
Email này được gửi bằng tài khoản Administrator, là loại tài khoản được cấu hình và cấp cho máy photocopy Ricoh. Với địa chỉ người nhận thì chúng ta có thể tự nhập địa chỉ người nhận vào khi gửi đi. Hoặc có thể cấu hình sẵn trên máy theo cấu hình mặc định. Email khi gửi đi sẽ được gửi đi theo giao thức TCP vì thế, khi email không được gửi đi, chúng ta sẽ nhận được ngay thông báo lỗi trên màn hình.
Với tính năng Scan To Email này, máy chỉ thực hiện được chức năng gửi email đi mà không thể nhận được lại. Vì thế tất cả các thông số như: Incomming Server hoặc Received không cần quan tâm. Chúng ta chỉ cần chú ý chi tiết tất cả các thứ liên quan đến đường đi ra như: Gateway, DNS, Port của Email.
Do đó, khi cài đặt chúng ta cần khai báo và cầu hinh các thông số sau đâu thật chính xác: IP Address, Default Gateway, DNS, Port SMTP, Server SMTP, User Authentication.
Xem thêm: Hướng dẫn cách tạo User Code để quản lý in, photocopy trên máy Ricoh
Hướng dẫn Scan To Email bằng Video trên máy Ricoh
Các bước cài đặt cấu hình chức năng Scan To Email
Để có thể thực hiện được chức năng Scan To Email trên các dòng máy photocopy Ricoh. Chúng cần phải thực hiện các bước cài đặt cấu hình trên máy để có thể sử dụng được chức năng này. Vậy chúng ta cần đặt đặt những gì và cài đặt cấu hình ra sao? Chúng ta cùng thực hiện các bước cài đặt như sau nhé:
Bước 1: Thiết lập cấu hình trên máy Photocopy băng cách như sau. Chọn User Tool/System Setting/File Tranfer nhấn vào Next chọn Auto Specify Sender Name rồi ON nó lên là xong phần trên Máy Photocopy.
Bước 2: Gõ địa chỉ IP của máy Photo vào trên thanh URL của trình duyệt Web nào đó để vào Web Interface của máy Photocopy. Chọn Login, gõ admin vào ô Username, Password để trống như hình sau:
Xem thêm: Hướng dẫn cách in từ thiết bị USB, thẻ nhớ trên máy photocopy.
Bước 3: Sau khi Login vào được Interface của máy Photocopy rồi tìm chọn mục Configuration sẽ có hình như dưới đây.
Tiếp đến trong phần Device Setting chọn vào Email sẽ xuất hiện như bên dưới đây:
Tiếp theo, chúng ta làm như chỉ dẫn trong hình bên dưới nhé:
Cuối cùng chúng ta chọn nhấn OK để hoàn thành phần cấu hình cho Email Server.
Xem thêm: Hướng dẫn hữu ích cách photocopy tài liệu cực nhỏ.
Bước 4: Tiếp theo ta quay lại trong phần Address Book để tạo User và nhập Email đích ( Destination Email ) có nghĩa là Email của người nhận tài liệu sau khi Scan, ta làm như hai hình bên dưới:
Cuối cùng chúng ta nhấn OK để lưu lại cấu hình. Và bây giờ chúng ta bắt đầu test thử chức năng này bằng cách Scan một văn bản bất kỳ để cảm nhận thành công nhé.
Như vậy là chúng ta đã hành thành các cưới cầu hình chức năng Scan To Email trên các dòng máy photocopy Ricoh. Hi vong với thông tin này sẽ giúp các bạn có thể hoàn thành tốt công việc. Cũng như giúp các bạn tiết kiệm thời gian trong quá trình Scan lấy File. Chúc các bạn thành công! Nhớ Like và Share để ủng hộ Máy Photocopy Hải Minh nhé.
Xem thêm: Hướng dẫn cách photocopy Chứng Minh Thư trên máy Toshiba.