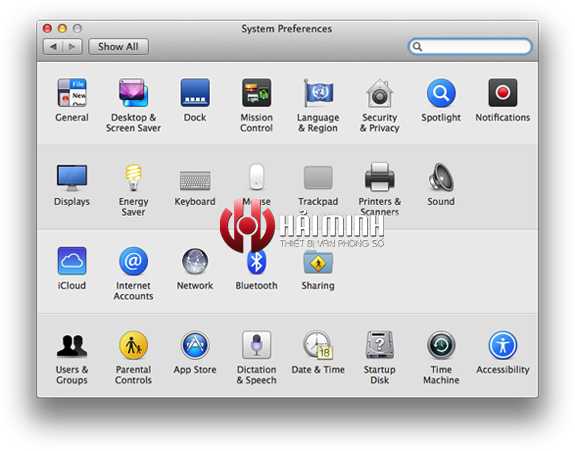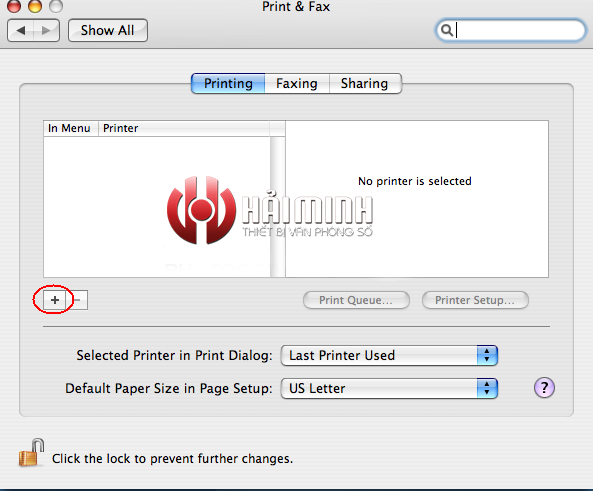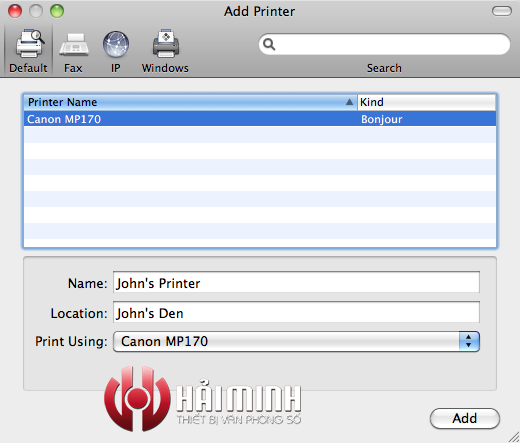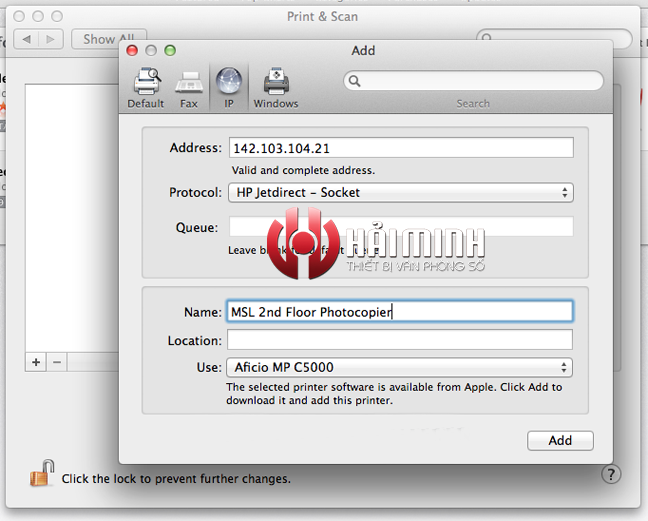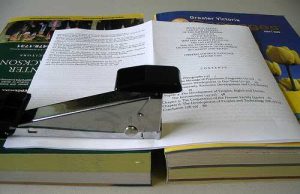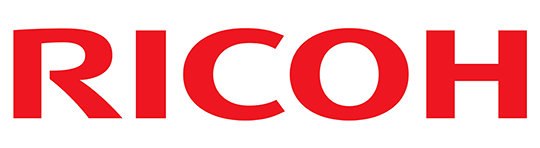Hướng dẫn cài đặt Driver máy photocopy cho hệ điều hành Mac OS
(211)
Sử dụng các thiết bị in ấn để phục vụ cho nhu cầu công việc cũng như kinh doanh là một điều không thể thiếu. Và trong đó là sự hỗ trợ kết hợp giữa chiếc máy tính và máy Photocopy.
Như chúng ta cũng đã biết thì máy tính hiện nay trên thị trường chúng ta đang sử dụng hai hệ điều hành thông dụng đó là hệ điều hành Windowns và Mac OS. Với hệ điều hành Windowns thì chúng ta không còn lạ lẫm gì nữa.
Đây là một trong những hệ điều hành dành cho những dòng máy tính bình dân. Và bên cạnh đó là hệ điều hành Mac OS, đây là một hệ điều hành dành riêng cho các sản phẩm Apple.
Vậy đối với các dòng hệ điều hành Mac OS này chúng ta phải cài đặt Driver máy photocopy như thế nào để có thể in và Scan trên chiếc máy tính của chúng ta?
Để giúp các bạn có thể thực hiện các thao tác in ấn dễ trang trên các dòng máy tính hệ điều hành Mac OS. Thì hôm nay công ty Máy Photocopy Hải Minh sẽ hướng dẫn các bạn cách cài đặt. Cũng như sử dụng máy tính hệ điều hành Mac OS để in và photoocopy trên máy photocopy.
Các bước chuẩn bị cài đặt Driver cho Mac OS
Để cài đặt Driver đương nhiên là chúng tai phải có driver đúng không nào? Việc đầu tiên chúng ta cần làm đó chính là tải và cài đặt Driver dành cho hệ điều hành Mac OS tại đây: Driver cho Mac OS. Tiếp theo đó chính là chiếc Macbook của chúng ta kết nối mạng với máy photocopy như: Máy photocopy Ricoh, máy photocopy Toshiba…
Khi đã kết nối chiếc máy tính của chúng ta với máy photocopy. Tiếp theo chúng ta bắt đầu thực hiện các bước cài đặt Driver máy photocopy trên hệ điều hành Mac OS cho chiếc máy tính của chúng ta.
Xem thêm: Cách sử dụng bảng điều khiển trên màn hình cảm ứng máy photocopy
Các bước cài đặt Driver máy photocopy dành cho Mac OS
Để thực hiện các bước cài đặt Driver dành cho hệ điều hành Mac OS. Chúc ta cần thực hiện các bước cài đặt theo thứ tự các bước như sau:
Bước 1: Đầu tiên chúng ta thược hiện tải phần mềm driver dành cho hệ điều hành Mac OS ở mục trên. Và tiến hành cài đặt như bình thường.
Bước 2: Trên góc màn hình máy tính của chúng ta. Nhấn vào biểu tượng quả táo màu đen và chọn System Preference.
Xem thêm: Ứng dụng in, Scan trên thiết bị di động cho máy photocopy Ricoh.
Bước 3: Chọn vào biểu tượng Printers & Scanners trên màn hình của chúng ta.
Bước 4: Nhấn biểu tượng dấu “+” xuất hiện khung như hình sau:
Bước 4: Chọn vào thẻ IP có biểu tượng hình trái đất như hình sau:
Và nhập các thông số như sau và các trường tương ứng:
- Address: Bhập địa chỉ IP của máy photocopy thông thường là: 192.168.xxx.xxx.
- Protocol : Chọn Line Printer Daemon – LPD.
- Name: Nhập bất kỳ tên muốn đặt ví dụ MPC5000.
- User: Nhấn vào đây, xuất hiện một loạt tên sản phẩm. Chọn đúng tên máy photocopy bạn đang cài. Trong hình là Máy Ricoh MP C5000.
- Cuối cùng chúng ta nhấn Add để hoàn tất.
Như vậy là chúng ta đã hoàn thành các cước cài đặt Driver máy photocopy dành cho hệ điều hành Mac OS rồi. Bây giờ các bạn có thể thử test để kiểm tra thành quả của mình nhé. Chúc các bạn thành công. Nếu gặp bất kỳ sự cố trong quá tình thực hiện hãy để lại comment ngay bên dưới để được hỗ trợ nhé.
Xem thêm: Cách khắc phục lỗi không in được qua mạng trên máy photocopy.