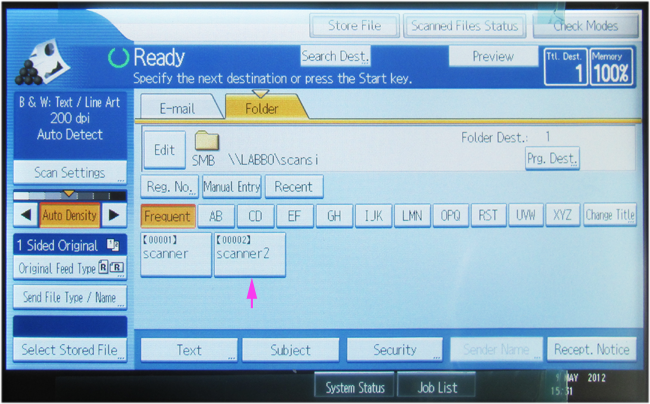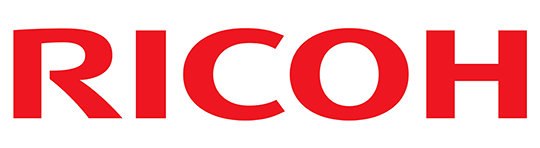Hướng dẫn cách Scan To Folder máy photocopy Ricoh trên Win 7, Win 8, Win 10
(6770)
Xin chào tất cả các bạn. Hôm nay công ty Máy Photocopy Hải Minh xin được hướng dẫn các bạn cách Scan To Folder máy photocopy Ricoh trên Win 7, Win8, Win 8 đơn giản nhất.
Như chúng ta cũng đã biết, nếu ai đã từng sử dụng máy photocopy Ricoh thì chắc hản ai cũng biết tới chức năng Scan To Folder đúng không nào?
Với chức năng Scan to folder trên máy photocopy Ricoh chính hãng này. Sẽ giúp chúng ta bảo mật thông tin một cách tối đa nhất. Chúng ta cùng tìm hiểu qua chức năng Scan to folder trên máy photocopy Ricoh này nhé.
Scan To Folder trên máy photocopy Ricoh là gì?
Scan to folder trên dòng máy photocopy Ricoh là một trong những cách Scan tài liệu tới Folder từng người dùng trên dòng máy photocopy Ricoh chính hãng.
Với chứng năng Scan to folder này sẽ giúp chúng ta bảo mật thông tin một cách tốt nhất. Khi Scan trên máy photocopy Ricoh. Các file tài liệu sẽ được lưa trữ tại các FOLDER của từ USER sử dụng.
Do đó, chỉ có User đó mới có thể xem được tài liệu của mình vừa Scan. Giúp chúng ta bảo mật thông tin một cách tôi đa nhất.
Ưu điểm của Scan To Folder trên máy photocopy Ricoh chính hãng?
Với tính năng Scan to folder trên dòng máy photocopy Ricoh này. Các file tài liệu sẽ được lưu ở từng Folder của từng User trên bộ nhớ của máy photocopy Ricoh chính hãng. Đây là một tính năng bảo mật cực kỳ cao không như chức năng Scan ở các dòng máy photocopy Toshiba chính hãng.
Ở các dòng máy photocopy Toshiba chính hãng thì tài liệu Scan sẽ được lưu ở bộ nhớ chung của máy photocopy Toshiba. Do đó tất cả người dùng đều có thể xem được tài liệu đó. Dẫn đến độ bảo mật tài liệu không có.
Ưu điểm của tính năng Scan to folder trên máy photocopy này. Thì các User người dùng có thể quản lý từng file tài liệu Scan của mình một cách dễ dàng.
Các file Scan của từ User sẽ được lưu tạm trêm ổ cứng của máy photocopy Ricoh. Sau đó sẽ chuyển tới Folder xác thực của từng User trên máy tính. Giúp dễ dàng phân loại tài liệu và lấy tài liệu do không cùng với tất cả các User khác. Thao tác dễ dàng trên mọi hệ điều hành như Win 7, Win 8, Win 10 trên các máy tính hiện nay.
Xem thêm: 3 Lý do bạn nên bơm mực ngoài cho dòng máy Photocopy Ricoh
Một số thuật ngữ chuyên ngành trước khi cài đặt Scan to folder trên máy photocopy Ricoh
Trước khi tiến hành cài đặt Scan to folder trên máy photocopy Ricoh chính hãng. Chúng ta cần tìm hiểu qua một số thuật ngữ chuyên ngành để có thể dễ dàng thực hiện cài đặt Scan to folder nhất.
- Mạng nội bộ ( Local Network): là hệ thống kết nối các máy tính, hay thiết bị ngoại vi trong cùng một hệ thống mạng LAN. Với hệ thống mạng Lan này, chúng ta có thể kết nối các máy tính hay các thiết bị ngoại vi như máy photocopy Ricoh mà chúng ta đang chẩn bị cài đặt với nhau. Ưu điểm của mạng nội bộ LAN này đó chính là không cần tới mạng Internet chúng ta vẫn có thể thực hiện Scan một cách bình thường.
- Quyền truy cập thư mục (Permission to access Folder): Đây là quyền truy cập của người dùng tới từng folder trên máy tính được cài đặt và do người dùng thiết lập. Giúp chúng ta có thể phân quyền truy cập cho từng User thông qua mạng nội bộ LAN.
- Xác thực người dùng (User Authentication): Đây là tài khoản xác thực mà chúng ta đã đăng ký trên trang web quản lý nội bộ của máy photocopy Ricoh chính hãng để có thể tiến hành Scan.
- Đường dẫn (Path): Đây là đường dẫn từ máy photocopy Ricoh chính hãng tới từng Folder trên máy tính của từng User. Để khi tiến hành Scan xong máy photocopy Ricoh sẽ gửi file tới Folder thông qua đường dẫn này.
- Tên người dùng (User Name): Đây là tên người dùng của từng User trên các máy tính. Dùng để xác thực khi máy photocopy Ricoh chính hãng Scan xong gửi file tới Folder người dùng.

Hướng dẫn cài đặt Scan To Folder máy photocopy Ricoh trên Win 7
Sau đây mình sẽ hướng dẫn các bạn cách Scan to folder máy photocopy Ricoh trên hệ điều hành Win 7 đơn giản nhất nhé:
Bước 1: Tạo một Folder trên máy tính của bạn. Sau đó chọn chức năng chia sẻ (Share) và chọn full quyền cho folder đó.
Bước 2: Vào Control Panel -> Windows Firewall và tiến hành chọn vào dấu tích Turn off.
Bước 3: Kiểm tra đia chỉ IP của máy photocopy Ricoh. Sau đó vào trang web quản lý của máy Ricoh, mở trình duyệt Chrome gõ địa chỉ IP của máy photocopy đó vào trình duyệt.
Bước 4: Nhìn bên góc phải bên trên thấy chữ Login. Nhấp vào, đăng nhập với User: admin Password: (để trống).
Bước 5: Nhìn bên phía tay trái thấy mục Address Book. Click vào. Rồi chọn Add User.
Bước 6: Gõ tên người dùng Name và Key Display. Hai cái này gõ gì cũng được, Key Display sẽ là cái tên hiển thị trên màn hình của máy photocopy Ricoh.
Bước 7: Tại mục Folder Authentication. Gõ User name trong User Account và mật khẩu. (Mật khẩu này là mật khẩu mở máy tính của người đó. Nếu không có thì bỏ qua.)
Bước 8: Tại mục Path. Điền đường dẫn tới thư mục Scan bằng cách. Click chuột phải My Computer chọn Properties, xem tên máy là gì, sau đó vào Start-> Run -> \\tên máy tính.
Bước 9: Bấm Save and Add Another. Logout.
Như vậy là đã xong công đoạn cài đặt để tiến hành Scan to folder trên máy photocopy ở hệ điều hành Win 7 rồi. Bây giờ các bạn tiến hành thử Scan. Và xem ở trong Folder các bạn tạo file có được gửi tới không nhé. Chúc các bạn thành công.
Các bạn có thể xem thêm video hướng dẫn cài đặt Scan to folder trên máy photocopy Ricoh chính hãng ở đây nhé:
Cách cài đặt Scan To Folder máy photocopy Ricoh trên Win 8
Các bạn xem tiếp hướng dẫn cài đặt Scan To folder máy photocopy Ricoh trên Win 8 tại đây nhé.
Cách cài đặt Scan To Folder máy photocopy Ricoh trên Win 10
Các bạn xem tiếp hướng dẫn cài đặt Scan To folder máy photocopy Ricoh trên Win 10 tại đây nhé. Chúc các bạn thành công. Mọi vấn đề thắc mắc mọi người hãy để lại comment bên dưới để được hỗ trợ nhé.