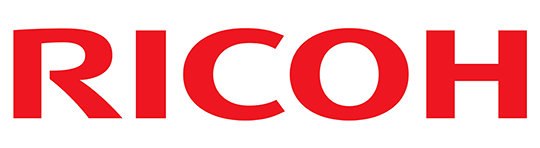Cách biến chiếc máy Scan thành chiếc máy photocopy
(180)
Chắc hẳn nếu bạn nghe câu: “Biến chiếc máy Scan thành chiếc máy photocopy” thì nó vân đang lạ lẫm với chúng ta lắm đúng không nào? Nhưng hôm nay công ty máy photocopy Hải Minh sẽ giúp các bạn biến chiếc máy Scan thành một chiếc máy photocopy đơn giản nhất.
Với chiếc máy Scan thông thường tại văn phòng hay công ty của chúng ta. Hầu hết chúng ta chỉ sử dụng nó với một mục đích duy nhất đó chính là scan thôi đúng không nào? Nhưng hôm nay chúng ta sẽ cùng biến chiếc máy Scan của các bạn thành một chiếc máy Scan đa chức năng vừa Scan vừa có thể photocopy như những chiếc máy photocopy nhé.
Để có thể biến chiếc máy Scan của chúng ta thành những chiếc máy photocopy chúng ta sẽ cần tới một phần mềm để hỗ trợ. Phần mềm này sẽ giúp chiếc máy Scan của chúng ta hoạt động như một chiếc máy photocopy. Đó chính là phần mềm iCopy. Đầu tiên để thực hiện được các bước, chúng ta sẽ download phần mềm iCopy tại đây.
Để cài đặt chúng ta sẽ thực hiện các bước sau để có thể biến chiếc máy Scan trở thành những chiếc máy photocopy chính hãng nhé.
Hướng dẫn cài đặt phần mềm iCopy
Bước 1: Mở phần mềm iCopy lên, trên giao diện chính của phần mềm chúng ta sẽ chọn Choose scanner rồi chọn máy quét từ hộp thoại Select Device. Như hình dưới đây nhé.
Bước 2: Tiếp theo, tại mục Scanner, các bạn chọn chế độ quét màu (Colors), trắng đen (Grayscale) hay văn bản thuần (Text). Cũng tương ứng với các mục, nếu các bạn chọn mục colors. Chất lượng bản in sẽ nét, đẹp và đồng nghĩa sẽ mất nhiều thời gian hơn. Nếu các bạn chỉ cần photocopy thông thường thì nên chọn dạng Text để tiết kiệm thời gian và mực in.
Xem thêm: 5 Bước cài đặt để In và Scan máy Photocopy Toshiba
Bước 3: Ở bước 3 này, các bạn chọn tiếp mục Printer options để thiết lập kết nối tới máy in của chúng ta.
Khi đã chọn được kết nối tới máy in của chúng ta. Chúng ta quay trở lại giao diện chính của phần mềm. Và chọn chế độ in màu hoặc đen trắng như hình dưới đây.
Bước 4: Tại bước này, chúng ta sẽ tiếp tục chọn size, khổ giấy mà chúng ta muốn in.
Bước 5: Khi đã chọn được các khổ giấy, tiếp theo chúng ta sẽ chọn số lượng bản muốn photocopy ra. Và một điều đặc biệt khi sử dụng phần mềm iCopy này. Nó cho chúng ta thiết lập chế độ màu sắc, độ tương phản, độ phân giải, độ sáng… tại mục Images setings. Và các bạn nhớ chọn và mục Preview để xem trước bản in của chúng ta nhé.
Khi đã chọn xong các thông số mà chúng ta đã điều chỉnh. Tiếp theo chúng ta chỉ việc nhấn và biểu tượng màu xanh bên tay trái phần mềm. Để tiến hành quét và in theo thông số cài đặt của chúng ta ở bước 4 và ở trên.
Trong trường hợp muốn quét và in liên tiếp nhiều trang văn bản. Mà không phải tốn công thực hiện thao tác nhấn biểu tượng hình thoi nhiều lần. Bạn chỉ việc nhấn nút Other Scan Modes > Scan Multiple Pages.
Bước 6: Sau đó, lần lượt các bản quét sẽ được quét lần lượt vào máy. Mỗi lần quét xong một trang, chúng ta nhần tiếp nút Add Another Page để quét tiếp các trang khác. Khi bắt đầu in, chúng ta nhấn vào nút Print Pages. Chương trình sẽ tự động in tất cả các trang mà chúng ta đã thực hiện quét ở bước 5.
Như vậy là chúng ta đã biến chiếc máy Scan của chúng ta thành chiếc máy photocopy đa năng rồi. Với phần mềm iCopy này có dung lượng 746 KB. Và tương thích hầu hết với các hệ điều hành Windows. Chúc các bạn thành công. Nếu gặp bất cứ thắc mắc hay cần được trợ giúp. Các bạn hãy để lại comment ngay dưới đây nhé. Xin chào và hẹn các bạn trong các mẹo vặt tiếp theo!
Để xem thêm các dòng máy photocopy Toshiba chính hãng, máy photocopy Ricoh chính hãng. Các bạn cũng có thể xem trực tiếp tại Hải Minh chúng tôi. Khi mua hàng tại công ty Máy Photocopy Hải Minh chúng tôi. Các bạn sẽ nhận ngay rất nhiều ưu đãi hấp dẫn khác. Mọi chi tiết xin liên hệ hotline: 0983 947 999
Nguồn Ảnh: genk.vn